
Prolific Italian hacker and veteran jailbreak developer 'Luca Todesco' has recently rolled out the first fully-working jailbreak for all 64-bit devices running iOS 10 – 10.2 with his first build of yalu102. Apple could close the signing window for iOS 10.2 anytime soon and hence it is imperative to downgrade or restore iOS 10.2 if you are running a higher firmware version on your device.
On the contrary, those who are running a lower firmware version can upgrade to iOS 10.2, before the signing window closes. So, you will have the latest version of jailbreakable iOS firmware when the final aka public release of yalu102 eventually comes out.
Note: As an exceptional case, iPhone 7 and iPhone 7 Plus users running a lower firmware than iOS 10.2 are advised to stay on the existing firmware, as the yalu102 jailbreak supports only iOS 10 - 10.1.1 and it does not work on iOS 10.2 for these flagship models.
Prerequisites
- A computer with iTunes installed
- Any iOS 10 device for upgrading to iOS 10.2
- iOS 10.2 IPSW zip file specific for your device (click to download here)
- Back up important user data and settings on your device via iTunes or iCloud service. Save all your photos and videos manually, as you cannot restore a 10.2.1 backup to your device while running iOS 10.2.
Steps to downgrade or upgrade to iOS 10.2
Step 1: Navigate to the IPSW.me website and select the correct model of your device. Then verify if iOS 10.2 is still being signed for your particular model, else do not proceed further (as you might end up bricking your device with an unsigned firmware). Note: If the iOS 10.2 firmware is unsigned, you may be forced to upgrade to iOS 10.2.1, which is currently unsupported by yalu102 jailbreak.
Step 2: You can easily verify if iOS 10.2 is still being signed for your device by looking at the firmware status as depicted in the screenshot below:
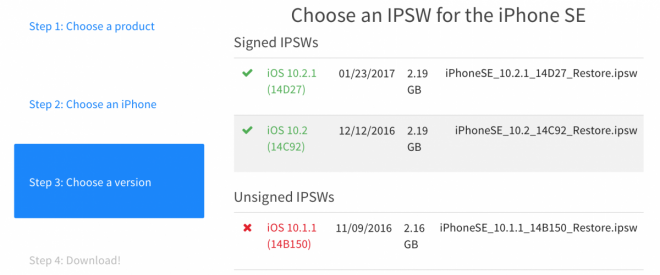
Step 3: Once you have ascertained the status as positive, connect your device to computer via USB cable and launch iTunes. If you see a prompt for firmware upgrade, just select "Do not ask me again" and then click Cancel button.
Step 4: Look into the connected devices page where you will find Restore and Update buttons.
Step 5: Choose either Restore or Update depending upon the iOS firmware installed on your device. Restore is required if you are coming from a higher firmware than iOS 10.2 and Update if you are running a lower firmware than iOS 10.2. Note: Ideally, we recommend the Restore or Downgrade procedure as it allows you to do a clean installation of iOS 10.2 after fully wiping the device. This will help fixing stability issues and corrupt system files.
Step 6: For restoring your device, just press and hold the Option key (Mac) or Shift key (Windows), and hit Restore.
For updating your device, just press and hold the Option key (Mac) or Shift key (Windows), and click Update.
Note: Failing to hold the Option or Shift key while updating or restoring will force iTunes to upgrade your iOS firmware to iOS 10.2.1 automatically without your consent. So, proceed with caution.
Step 7: At this moment, a file browser window should pop-up on the screen. Just navigate to the file location where you saved the iOS 10.2 IPSW file and choose it.
Step 8: You will be prompted to confirm if you want to restore your device, using the IPSW file via iTunes. Before you proceed, ensure that you are restoring or downgrading to iOS 10.2 and not any other firmware.
Step 9: Click the Restore button when you are ready and let the device do its thing. Leave the device connected to the computer until the restoration process completes and wait until it reboots to the lock screen.
Step 10: Optional: Users who are coming from lower firmware version than iOS 10.2 may now decide if they want to restore the backup files or if they have chosen Update in Step 5 then this step can be ignored as data will be left intact whenever you update your device.










