
Apple TV 4 or tvOS users can now enjoy streaming of their favourite TV shows and movies without the need to subscribe for the official TV channels or services, thanks to the new sideload method for a seamless installation of Popcorn Time app on tvOS for Apple TV 4. Folks at Redmond Pie have confirmed there is no need to jailbreak your Apple set-top box in order to run this app.
Although the app is not available for downloading from the tvOS App store, you can try compiling the source code and run it on your Apple TV.
Prerequisites
- A paid or a free Apple Developer account is needed. The free version requires you to re-sideload the app after every 7 days while the paid or full version will permit you to access the app for one whole year, without re-sideloading the app. You can register your profile for a free developer account via developer.apple.com.
- You need access to Mac OS Sierra, or Mac OS El Capitan or higher as older software is not supported.
- Download Xcode 8.0 or higher from the Mac App Store.
- tvOS 10, tvOS 9.2 or higher must be installed
- A USB Type-C or USB Type-A cable is required for sideloading and compiling the app code to Apple TV. You can purchase the recommended accessory via Amazon here as it has been tested and confirmed to work fine with Apple TV.
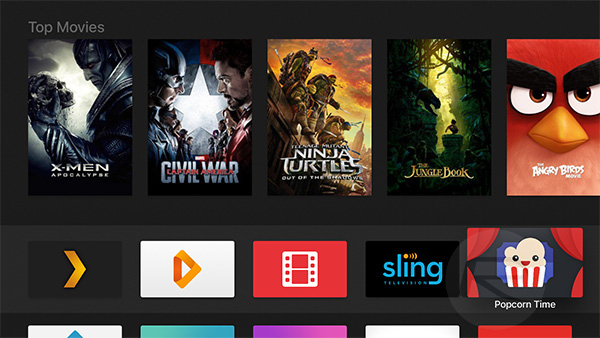
Assuming that you have the necessary hardware and software at your disposal, here is the complete step-by-step guide to install the Popcorn Time app on your Apple TV:
Steps to sideload Popcorn Time on Apple TV 4 or tvOS without jailbreaking
Step 1: Download the Popcorn Time app files via Github repo. First up, you need to clone the latest version of the repo. Launch the Terminal on your Mac and enter the following commands to get the app files through the cloned repo to your Mac's Desktop folder:
Cd ~/Desktop
git clone https://github.com/PopcornTimeTV/PopcornTimeTV.git
Step 2: As the project or app files uses third-party libraries and code, it is imperative to use the Cocoapods dependency manager. Install the dependency manager tool with the following commands via Terminal:
sudo gem install activesupport –v 4.2.6
sudo gem install cocoapods
Step 3: After installing cocoapods, just run the following commands to ensure all necessary library and framework files are installed for the PocornTimeTV app through the Podfile extracted from the directory. Open Terminal and enter these codes:
Cd ~/Desktop/PopcornTimeTV
Pod install
Step 4: Open the PopcornTimeTV folder on your desktop which also contains the cloned repo files. If you changed the location of extraction in the original download command, just navigate to that path or folder instead. Locate the PopcornTime.xcworkspace file and then double-click it to launch via Xcode.
Step 5: Once Xcode is launched, just select PopcornTime in the left sidebar under Targets and then tap on the General tab. Locate the Identity section and you will see a field named Bundle Identifier. You need to change the text field to the right of that field to "com.[YOURNAME].PopcornTime" where "[YOURNAME]" should be replaced with your actual name. For instance, you could rename it as "com.pct.PopcornTime".
Step 6: Choose TopShelf under Targets and then repeat the above steps to modify another Bundled Identifier for the TopShelf target. Just add ".TopShelf" to the end of the text field and then it should become com.[YOURNAME].PopcornTime.TopShelf. Ensure that you pick the same name as before in the place of [YOURNAME].
Step 7: Go to General tab in Identity section and click on the dropdown box beside the Team option and then sign in with your Apple ID for the developer account. You may need to repeat this for both PopcornTime and TopShelf identifiers in Targets.
Step 8: Plug in your Apple TV to your Mac via USB Type-C cable. Now hit cmd+R in Xcode to compile and run the project code on the connected device. Alternatively, just hit the Play button on the toolbar to start the compilation.
That's it. You can now enjoy access to your favourite TV shows and movies via the Popcorn Time TV app via the tvOS home screen.
Troubleshooting
In case the above procedure fails to work, just sideload the precompiled code using the .IPA file of the app to your Apple TV. You can do this by downloading the app here and then sign in with your Apple ID, and finally sideload it via Xcode. If you are a beginner, you can follow the process of signing the IPA file and sideloading it, using a simple guide posted here.
[Source: Redmond Pie]










